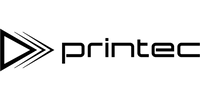Інструкція по налаштуванню принтера етикеток Zebra на Windows 7, Windows 10, Windows 11
Для початку визначимо, який тип підключення у Вашого принтера Zebra:
- USB
- USB + Ethernet
- Ethernet (Тільки мережеве підключення)
1. Перший тип, USB - підключення.
- Перше що потрібно - це завантажити останню версію драйвера ZDesigner Zebra Printer Driver для принтера етикеток Zebra з нашого сайту www.printec.com.ua в розділі: Загрузки / Zebra
- Перед початком встановлення драйвера принтера етикеток Zebra, принтер повинен бути увімкнений, а також підключений через USB порт до комп'ютера, на якому виконується встановлення драйвера.
- Термоетикетка потрібного розміру має бути встановлена в принтер Zebra. Якщо Ви використовуєте термотрансферний друк та налаштовуєте термотрансферний принтер - термоетикетка та ріббон повинні бути встановлені в принтері згідно з інструкцією або схемою, яка зображена в середині принтера.
- Кришка принтера має бути закрита, а термоетикетка має стирчати з принтера.
- Світловий індикатор на принтері має світитись зеленим кольором.
1.1 Встановлюємо драйвер ZDesigner Zebra Printer Driver
1.2 В наступному вікні обираємо свою модель принтера етикеток, якщо є 2 варіанти Вашого принтера Zebra - обираємо (ZPL) драйвер.
1.3 ВАЖЛИВО! За замовчуванням, у вікні Опції принтера - стоїть LPT 1 порт, потрібно вибрати будь який USB порт зі списку, та виконувати наступні інструкції:
1.4 Якщо з'явиться вікно: “Драйвер заблокований іншими процесами” ігноруємо це повідомлення. Інколи може з'явитись ось таке вікно, натискаємо кнопку "Так" і продовжуємо встановлення драйвера принтера Zebra після перезагрузки системи Windows.
1.5 Вітаємо Вас, Ви успішно встановили драйвер на принтер наліпок Zebra, тепер його потрібно налаштувати. Заходимо в Пуск / Пристрої та принтери або Панель керування / Пристрої та принтери, знаходимо вже встановлений принтер наліпок Zebra, в нашому випадку це Zebra LP2824 Plus, вибравши його, натискаємо - праву клавіші миші - Налаштування друку.
1.6 Тут вказується розмір етикетки, швидкість та інтенсивність друку. Наступним кроком потрібно перейти у вкладку Інструменти, та вибрати команду: “Калібрувати носій” і натиснути клавішу Послати, після чого принтер почне виконувати калібровку і буде готовий до роботи. Признаком успішної калібровки є те, що наліпка зупинилась на лінії відрізу.
1.7 Якщо у Вас Термотрансферний принтер етикеток Zebra, додатково Ви можете налаштувати друк через ріббон (термотрансферний друк), або на пряму без ріббона (прямий термодрук). Заходимо в Пуск / Пристрої та принтера чи Панель керування / Пристрої та принтера, знаходимо вже встановлений принтер наліпок Zebra, напириклад Zebra TLP2824 Plus, вибравши його, натискаємо праву клавішу миші - Налаштування друку / Спеціальні Установки, і вибираємо необхідний "Тип носія"
2. Другий тип підключення USB + Ethernet (Мережеве підключення принтера Zebra)
2.1 Робите все те саме, що в першому розділі, тільки, якщо Вам потрібно переключити принтер на мережеве підключення, заходимо в Пуск / Пристрої та принтера або Панель керування / Пристрої та принтера, знаходимо вже встановлений принтер наліпок Zebra, в нашому випадку це Zebra LP2824 Plus, вибравши його, натискаємо праву клавішу миші / Властивості принтера. Переходимо на вкладку Порти / Додати порт
2.2 В наступному вікні прописуємо IP-адресу Вашого принтера етикеток Zebra, наприклад: 192.168.0.14 Ім’я порта не важливе, можна вписати будь яке.
2.3 Заходимо в Пуск / Пристрої та принтера або Панель керування / Пристрої та принтера, знаходимо вже встановлений принтер наліпок Zebra, в нашому випадку це Zebra LP2824 Plus, вибравши його, натискаємо праву клавішу миші / Властивості принтера. Переходимо на вкладку Порти і знаходимо щойно створений порт з IP-адресою принтера етикеток, вибираємо його та натискаємо кнопку "Виконати" і "Закрити". Ваш принтер наліпок Zebra готовий до друку по мережі.
3. Третій тип підключення, тільки мережеве підключення.
3.1 Робимо все те саме, що в першому розділі до підпункту 1.3. Тут вибираємо "Додати порт"
3.2 В наступному вікні прописуємо IP-адресу Вашого принтера етикеток, наприклад 192.168.0.14. Ім’я порта не важливе, можете вписати будь яке.
3.3 Переходимо до підпункту 1.5 і завершуємо налаштування принтера етикеток Zebra.
Увага!
Якщо Ваш принтер етикеток Zebra має в назві наприкінці букву “Z” (LP2844-Z, TLP3844-Z...) - Необхідно зробити ще одне налаштування!
- Заходимо Пуск / Пристрої та принтери
- Вибираємо необхідний принтер етикеток Zebra, потім на ньому правою кнопкою миші Налаштування друку / Опції. Вказуємо розмір етикетки та швидкість та щільність друку.
- Переходимо на вкладку Спеціальні Установки, тут обираємо необхідний тип носія: термотрансферний або прямий термодрук.
- Після зміни всіх необхідних налаштувань встановлюємо галочку на пункті "Використовувати налаштування принтера" і натискаємо кнопку "Застосувати".