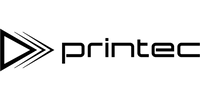Чековый принтер в зависимости от модели можно подключить к POS-системе или кассовому аппарату, используя разъемы USB, LAN, RS232 или беспроводным способом через сеть WiFi.
Чековый принтер в сочетании с компьютерной программой дает вам возможность быстро просматривать уровни запасов или вводить скидки. В этом случае чек выдается в компьютерной системе, и одновременно продажа регистрируется в системе. Это позволяет более эффективно вести учет операций, чем с кассовым аппаратом.
Как подключить чековый принтер к компьютеру?
Кабель принтера — это соединение между принтером и компьютером, по которому происходит обмен данными. Кабель принтера не всегда входит в комплект поставки и его необходимо приобретать отдельно.
Кабель принтера обычно представляет собой USB-кабель, который легко подключается к USB-портам ПК. Также используются различные стандарты USB, что может вызвать проблемы с подключением.
Информация: Кабели принтера обычно соединяются с USB-A (как и с USB-накопителями) и USB-B (этот штекер относится к соединению на принтере).
- Убедитесь, что кабель USB достаточно длинный, чтобы свободно проходить между компьютером и устройством.
- Подключите один конец кабеля к принтеру, а другой конец — к соответствующему порту USB на компьютере.
- Подключите принтер к сети с помощью кабеля питания.
- Ваш ПК или ноутбук должен быть включен и загружен. Теперь включите принтер.
Внимание! Некоторые принтеры также имеют главный выключатель питания, который обычно находится на задней панели устройства.
- В большинстве случаев установка принтера, т. е. установка драйвера принтера, теперь начнется автоматически. Следуйте инструкциям на экране.
Как настроить чековый принтер?
Если установка не запускается автоматически, выполните следующие действия:
- Зайдите в «Панель управления» или «Настройки».
- Перейдите в «Устройства и принтеры». Возможно, ваш недавно подключенный принтер уже отображается. В противном случае вы также можете выбрать пункт «Добавить принтер или сканер». Теперь ваш принтер должен быть доступен для обнаружения.
- Выберите «Добавить устройство» и следуйте инструкциям на экране, которые инициируют установку драйвера и другого программного обеспечения принтера, если таковые имеются.
Если вашего принтера нет в списке: Проверьте на ПК (особенно более старые модели) достаточно ли стандарта USB порта для подключения к принтеру. Попробуйте другой порт USB.
Как подключить чековый принтер к планшету?
Большинство современных принтеров имеют беспроводное соединение. Как правило, ваш планшет распознает WiFi-принтер, если оба устройства находятся в одной сети WiFi.
Установите соответствующий драйвер принтера. Он находится либо на установочном компакт-диске, либо предоставляется непосредственно операционной системой Windows. Последние версии драйверов принтера всегда можно найти на сайте производителя. Вы должны загрузить их. Процедура выглядит следующим образом:
- Включите планшет и принтер.
- Активируйте функцию WLAN на обоих устройствах.
- В меню принтера необходимо выбрать «Соединение WLAN».
- В операционной системе найдите «Сетевое окружение» в разделе «Панель управления».
- Вы также можете добавить новый принтер в разделы «Оборудование и звук» и «Устройства и принтеры».
- Следуйте инструкциям по установке и установите драйвер принтера.
- Возможно, вам придется ввести сетевой ключ маршрутизатора WLAN в меню принтера.
- Затем вы можете получить доступ к своему принтеру по беспроводной сети и без кабелей.
Будет полезно, если вы будете следовать прилагаемым инструкциям по эксплуатации и установке принтера. Не всегда получается с первого раза. Возможно, диапазон до маршрутизатора WLAN слишком велик. Если вы не можете разместить принтер ближе к маршрутизатору, у вас есть возможность использовать повторитель WiFi. Это увеличивает дальность радиосвязи.
Драйвера на чековый принтер
Драйверы для внешних устройств необходимы для того, чтобы программа взаимодействовала с такими устройствами, как: кассовые аппараты, фискальные принтеры, платежные терминалы или этикетировочные весы.
Драйверы для внешних устройств находятся на установочном компакт-диске.
Если есть необходимость скачать драйвера из интернета, последняя версия драйверов для внешних устройств доступна на сайте Printec.
Чтобы загрузить установочный файл, нажмите на ссылку с именем файла в столбце «Файл». После нажатия браузер должен начать загрузку файла, который после загрузки следует запустить для установки драйверов.
Почему не печатает чековый принтер?
Иногда чековый принтер плохо печатает, этому есть несколько причин:
- При попытке распечатать чек появляется сообщение «Произошла ошибка при печати фискального чека». Нужно выполнить настройку, проверив тест соединения с принтером и распечатать тестовый чек.
- Во время установки высвечивается ошибка. Убедитесь, что выбрана правильная модель, или выберите другой порт (из раскрывающегося списка). Если модель принтера и порт указаны правильно, а проблема не устранена: загрузите драйверы принтера и установите. После внесения изменений перезагрузите устройство.
- Во время установки принтера появляется сообщение «Ошибка доступ запрещен». Есть проблема с открытием установочного файла, временно отключите (или удалите) антивирусное программное обеспечение, установленное на вашем компьютере, и снова нажмите на установочный файл.
- При печати чеков появляется ошибка «Неправильные параметры вызова». Проверьте, совпадает ли ключ аутентификации на стороне программы Printer (ПРИЛОЖЕНИЯ →ПАРАМЕТРЫ ПОДКЛЮЧЕНИЯ) и нашей системы (НАСТРОЙКИ → ИНТЕГРАЦИИ →ФИСКАЛЬНЫЕ ПРИНТЕРЫ →вкладка ФИСКАЛЬНЫЕ ПРИНТЕРЫ).
- При попытке распечатать чек появится сообщение «Ошибка подключения к принтеру» и распечатается тестовый чек. Сгенерируйте или скопируйте ключ аутентификации, а на следующем шаге вставьте его в данные принтера и подтвердите изменения, нажав кнопку СОХРАНИТЬ.
- Другие проблемы с принтером — обратитесь в техподдержку.